 |
| Windows 11 Download | Upgrade to the New Windows 11 OS | Dell Support |
windows 11 release date ?
Ans = Windows 11 available on October 5
Windows 11 download is finally available! In this Article, we cover the steps on how to install Windows 11 on your PC so you can upgrade to the new Windows 11 OS. Learn where to get the Windows 11 ISO file, how to download and install Windows 11 and that you’ll need to create a Microsoft account. Microsoft has finally released Windows 11.
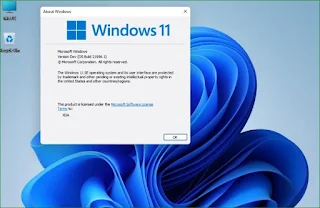 |
| Windows 11 Download | Upgrade to the New Windows 11 OS | Dell Support |
Here are the steps on how to install it on your device. The first step is to download the Windows 11 image from the official Microsoft website. Click the link shown for direct access to the site. Now, click on the downloaded 'setup.exe' file and run it. Click Next.
Windows will then proceed to search for updates. Review the license terms and Accept to continue. Windows will take a few minutes to get updates and make sure your system is ready for the install.
With your PC prepped regarding your current system configuration and you've chosen how you want to handle your personal files & applications, you can select to keep your personal files and apps, or only keep your personal files but delete all your apps, or don t keep anything and start with a clean installation of Windows 11.
Verify the recap information and when you are satisfied, click Install. While Windows 11 is installing, your PC will restart several times so be sure to keep your computer on. For some helpful information about laptop batteries click on the link shown Once completed, you'll be asked to confirm the proper country or region.
Select one and click Yes. Next, choose your keyboard configuration and then you'll be prompted to connect to a network. Please be aware that to complete the initial setup, Windows 11 requires users to be connected to the Internet.
If you don't have access to a network, you can select the option "I don't have internet" and follow the instructions to bypass this part. Keep in mind the initial setup will not be completed in its entirety and you will be requested to connect to finish up all the settings. So, it's recommended to be connected at this stage.
When connected to a network, Windows will check for updates. After naming your PC, your system will restart. At this point, decide how to set up the main use for the system, then add your Microsoft account. If you don't have an account, you can create one here.
Click Next, enter your Microsoft password and sign in. Set up facial recognition, if your device supports Biometric authentication, use your fingerprint instead or you can skip it. Create a PIN and if you used OneDrive to create a backup, you have the option to restore your data, otherwise select 'Set up as new device' Use the link to check out our video tutorial on Dell Mobile Connect.
Go through and choose the desired privacy settings, then click Accept. Check out the customization settings and tick the ones you want to enhance your experience, and Accept. Now you will have a chance to back up your files directly using OneDrive, and try premium Office apps for free before Windows finishes updating and begins the final steps of the installation
which takes about 30 minutes so be sure your device is plugged in. While you're waiting, Windows gives an overview of some of its key features so take the opportunity to get acquainted with what your new operating system has to offer.
Once everything is ready, your PC will restart and you'll be asked to sign in using your PIN. After a few more minutes, your new Windows 11 Desktop will be revealed! Whenever you need help or have any questions, you can always contact Dell support through social media on Twitter at DellCares. Keep an eye out for more Windows 11 content





0 Comments